resty にようこそ!
resty は、あなたのビジネスの複雑さのレベルに合わせたインテグレーションが可能です。シンプルな業務利用からカスタマイズ機能の利用、API や Webhook を利用したシステム連携まで、幅広いニーズに対応できます。
目次
- 初めての resty
- スキーマ
- フロー
- 独自のバリデーションやデータ変換の設定
- コラボレーションツールへの連携
- resty から外部 API の呼び出し
- resty の API の利用
- データ分析 (Looker Studio)
- 設定例
初めての resty
resty を新しく利用する方は、次のステップで設定を行いましょう。あなたが管理者ではない場合は、管理者に招待メールを送ってもらうことで、すぐに利用を開始することができます。
管理者は次のステップに従って新しいテナントを作成し、設定を行いましょう。
-
resty にログインして、新しくテナントを作成します。
-
「チーム」で resty を利用するチームを作成します。
-
「スキーマ」で業務に必要なデータを格納するスキーマを作成し、各チームに対する権限を付与します。
-
業務を遂行するために必要な各種マスターデータを事前に登録します。
-
「ユーザー」で利用者を招待して業務を開始します。
スキーマ
https://www.resty.tokyo/ja/schemas
resty では、業務フローに適したマスターデータを構築することができます。
タスク管理、ドキュメンテーション、CRM、プロジェクト管理、契約管理など様々な用途で利用することができます。
スキーマからスキーマの作成、更新を行うことができ、各スキーマの項目は項目タイプを指定することでより柔軟で業務にフィットする設計を行うことができます。
マスターデータから別のマスターデータを参照・関連づけることもできるほか、全文検索機能、コメント機能を利用することもできます。
詳細な機能や利用可能な項目タイプはスキーマ作成からご確認ください。
フロー
https://www.resty.tokyo/ja/flows
resty では、フローを用いて柔軟性の高い自動プロセスを構築することができます。コラボレーションツールとの連携や、ルールに則したデータの作成や更新、定期的に実行したいプロセスなども設定が可能です。

フローには Trigger 、 Step 、 Connector という概念が存在します。
自動プロセスの構築は Trigger と Step に対して Connector を用いてつなぎ合わせることで実現できます。
Trigger と Step は「追加する」ボタンから追加でき、ドラッグ&ドロップで移動できます。
Connector は Trigger や Step を繋ぐことで追加できます。
フローのホワイトボードはパンで移動できます。
Trigger では自動プロセスの起点となるイベントを定義します。
Step では実行したい自動プロセスを定義します。
Connector では Trigger または Step から次の Step への接続を行い、入力パラメータの設定を定義します。
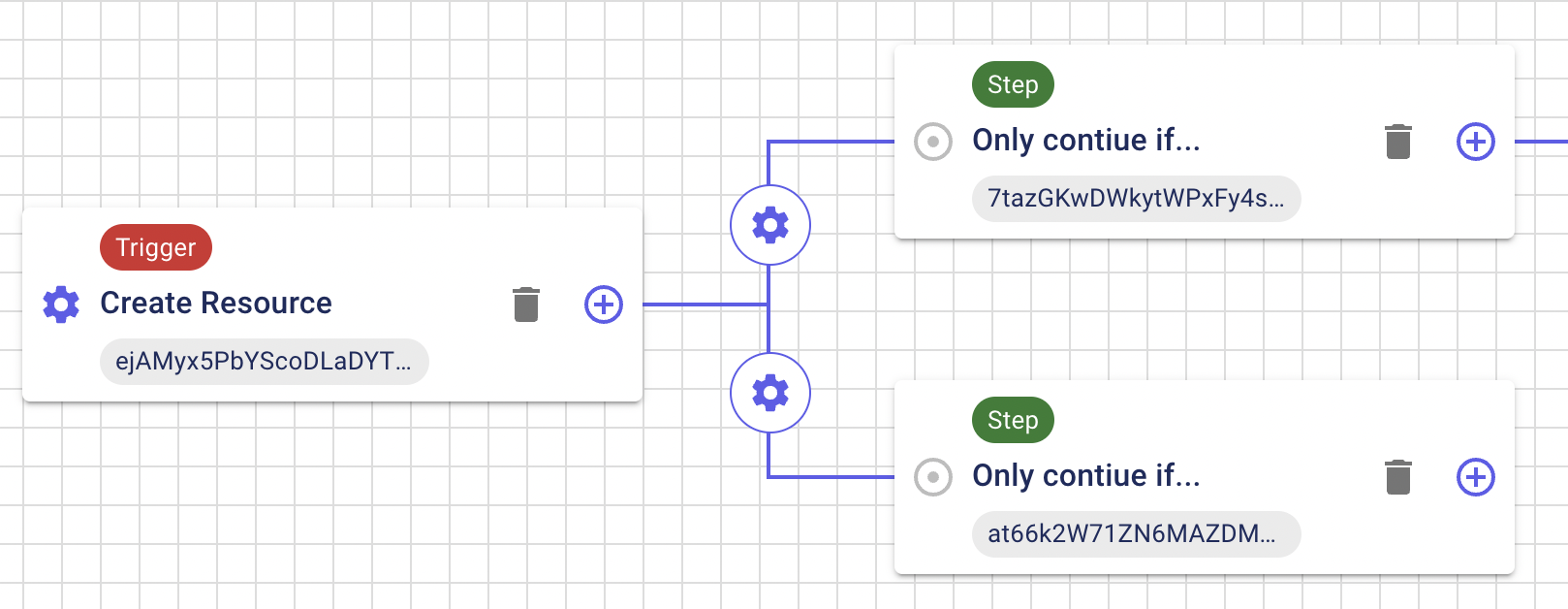
Trigger は複数の出力先へ接続することは可能ですが、別の Trigger や Step から入力として接続することはできません。
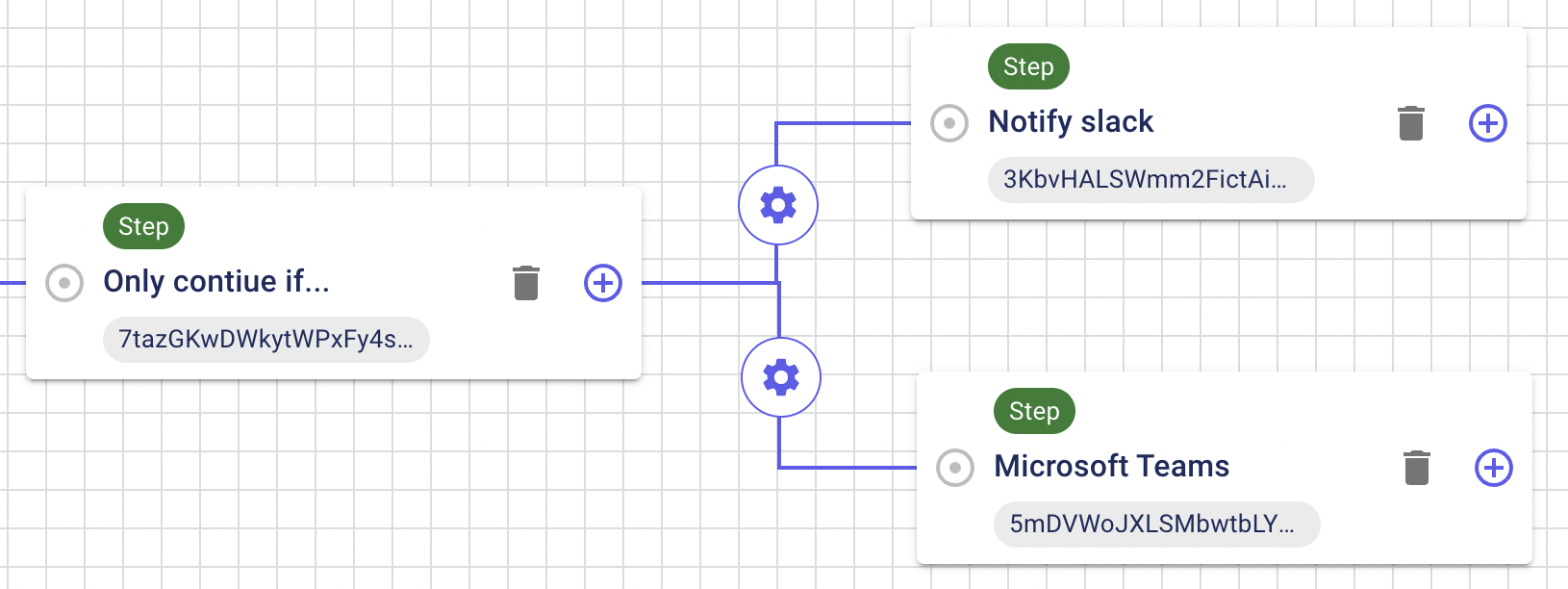
Step は複数の出力先へつなぐことは可能ですが、入力は 1 つのみ接続が許可されます。複数の入力を接続することはできません。
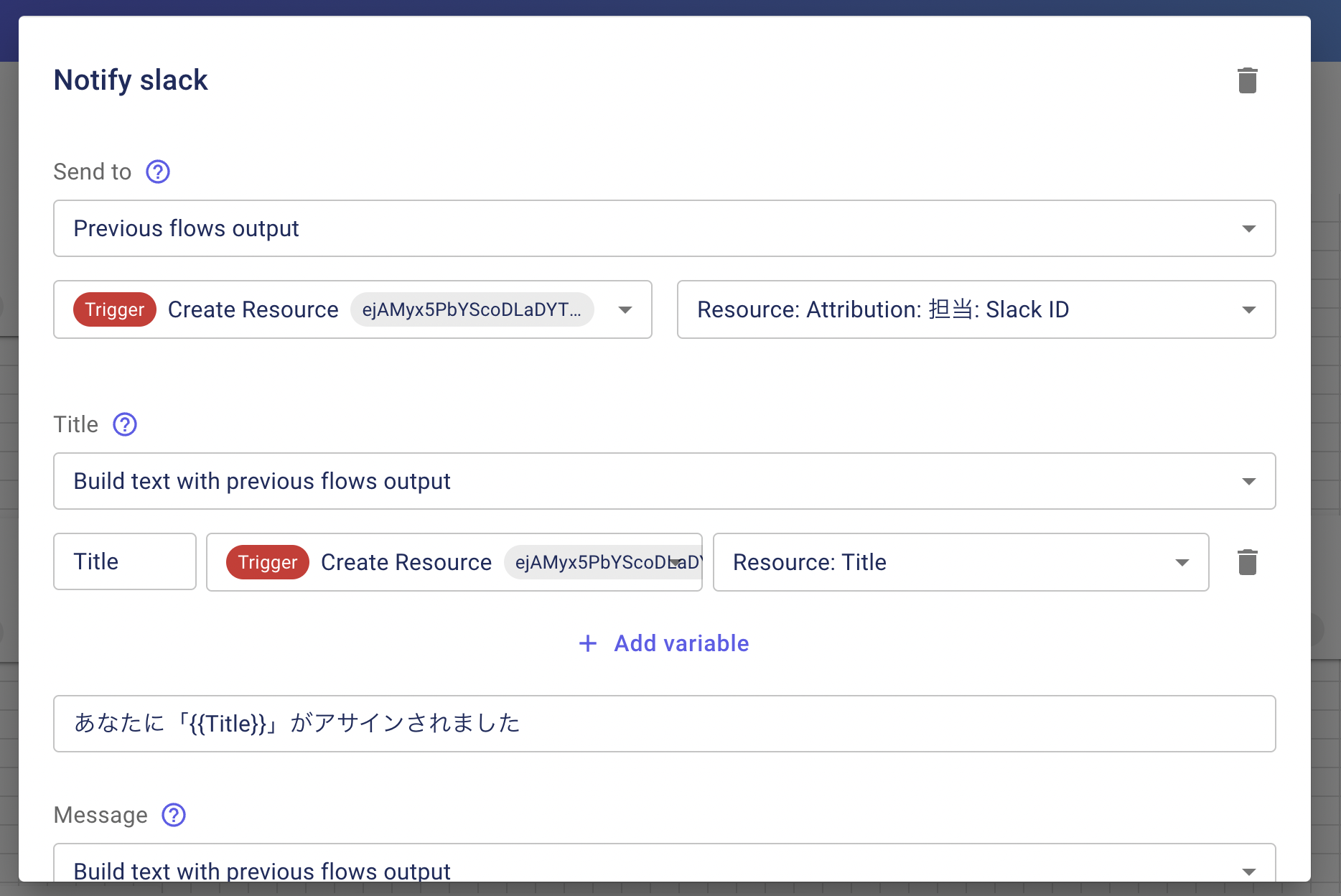
任意の Trigger または Step の「+」アイコンをクリックし、接続先の「◎」アイコンをクリックすることで Connector の設定ダイアログが開きます。
ダイアログでは接続先の Step に必要なパラメータを設定します。接続元の Step 実行結果は Connector を遡って参照することができます。
独自のバリデーションやデータ変換の設定
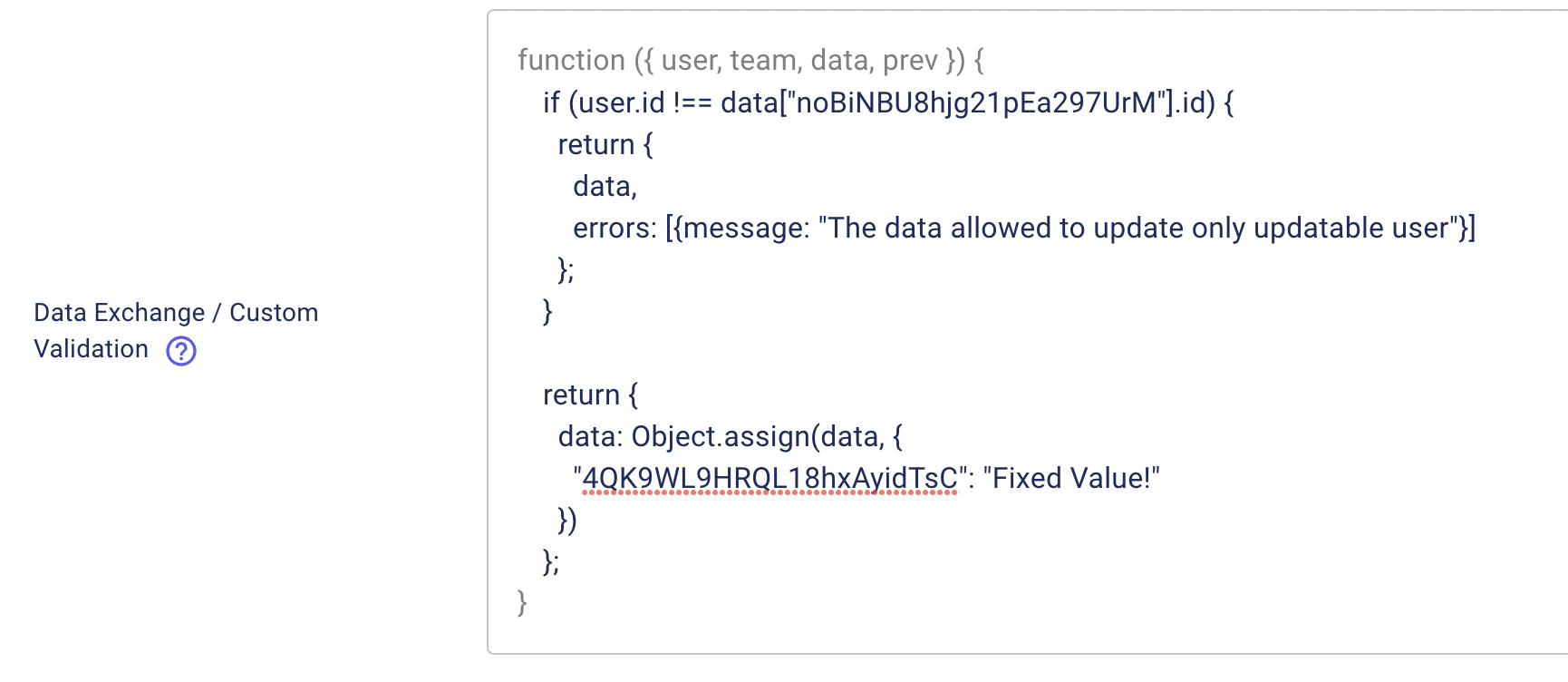
データの登録、更新の際に任意のルールに従ってバリデーションやデータ変換を行いたい場合は
「スキーマ」から「データ変換 / バリデーション」を利用しましょう。
別のリソースや外部 API へのアクセスはできませんが、
入力されたデータに基づく独自のバリデーション、登録・更新をする前にデータ変換を実行できます。ご利用にあたっては前提知識として JavaScript の言語が必要になります。
コラボレーションツールへの連携
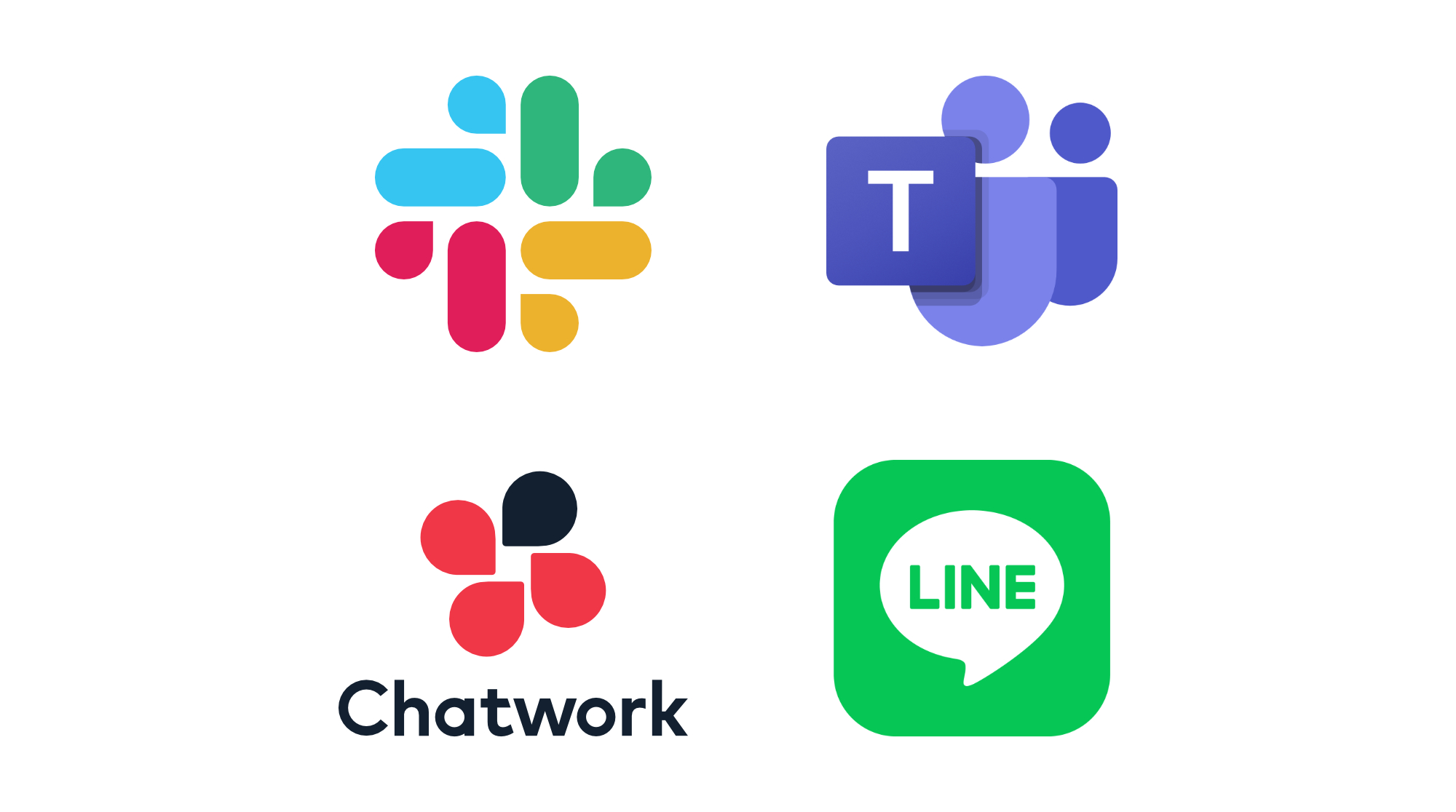
データの登録や更新、削除された際に通知を受けたい場合は 「フロー」のページからステップを用いて連携の設定を行いましょう。
Slack, Microsoft Teams, LINE Notify, Chatwork に対応しています。また「通知」ステップを利用することで、「デスクトップ通知」を利用することもできます。
Slack への連携
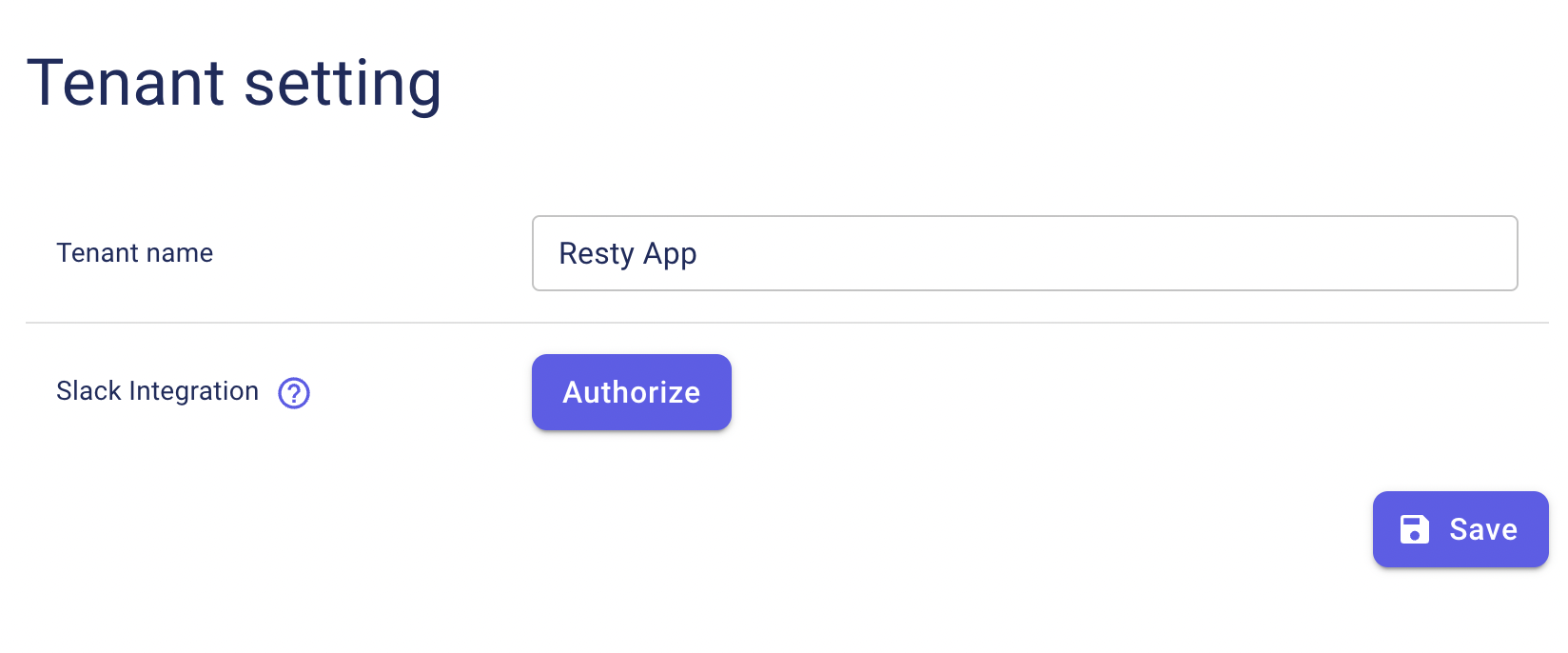
「設定」で Slack App の認証ボタンをクリックし、認証を行います。
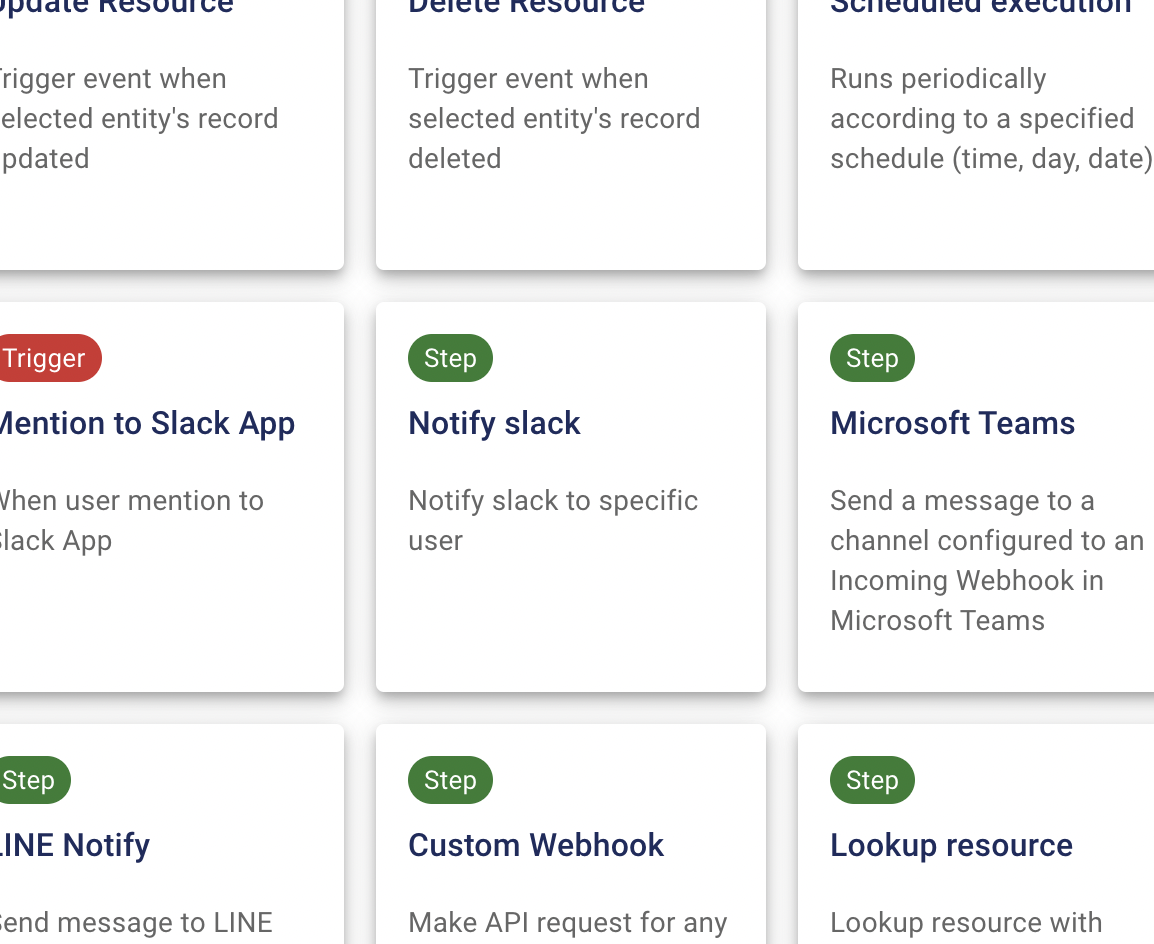
「フロー」で「追加」ボタンをクリックし、「Notify Slack」を選択してください。
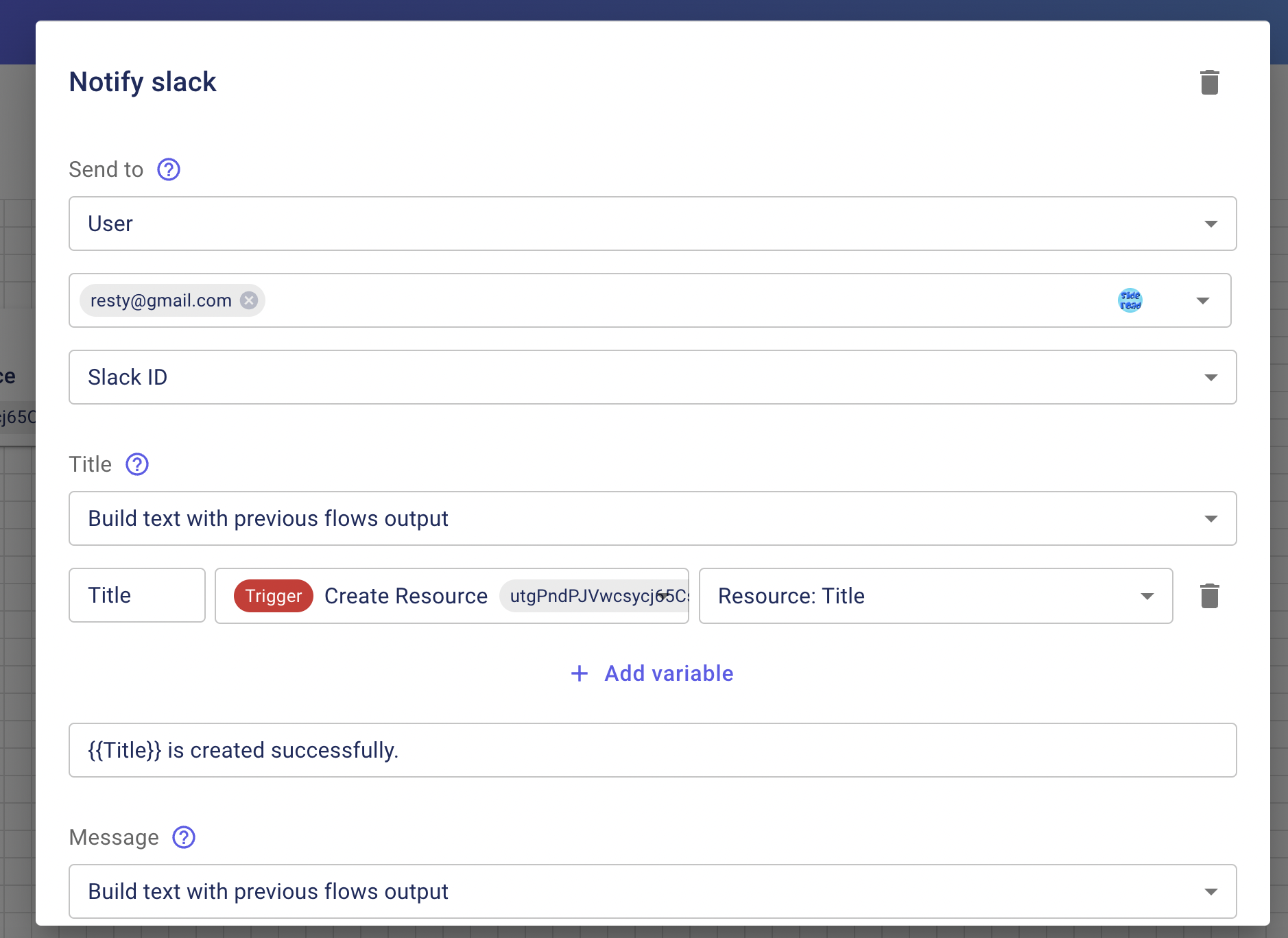
任意の Trigger または Step から追加した「Notify Slack」に接続し、パラメータを設定してください。通知先には通知したいユーザーの「Slack ID」を選択してください。
resty から外部 API の呼び出し
resty から外部システムへ API 連携を行う場合、「フロー」ページから「Custom Request API エンドポイントに POST リクエストを送信することが可能です。
resty の API の利用
外部システムから resty の API を利用する際には API 認証情報を基に下記手順で繋ぎ込みを行いましょう。
-
「設定」の API 認証情報で「Client ID」と「Secret Key」を確認する
-
「Secret Key」とリクエストのペイロード、現在時刻のパラメーターを基に Signature を生成し、Client ID と Signature をリクエストヘッダーに付与して API リクエストを行いましょう。
下記は Node.js での実装サンプルになります。
(async function () {
const crypto = require('crypto');
// Secret Keyを基にHMACを生成します
const hmac = crypto.createHmac(
'sha256',
`${paste_your_secret_key_here}`, // Secret Keyを指定してください
);
// 実際に必要なペイロードに応じて変更してください
// GETリクエストの際は値が文字列型になっていることを確かめてください
const payload = {a: "1"};
// tsパラメータはrestyが受け取った時刻から10秒以上間隔が空いている場合はエラーとして扱われます
const params = { ...payload, ts: String(new Date().getTime()) };
const query = new URLSearchParams(params).toString();
// HMACオブジェクトをパラメータ情報を基に更新する
hmac.update(JSON.stringify(params));
const res = await require('node-fetch')(`https://www.resty.tokyo/api/auth/me?${query}`, {
headers: {
'x-resty-client-id': `${paste_your_client_id_here}`, // Client IDを指定してください
'x-resty-signature': hmac.digest('hex'), // HMACのDigestを生成
},
}).then((res) => res.json());
console.log(res);
})();
データ分析 (Looker Studio)
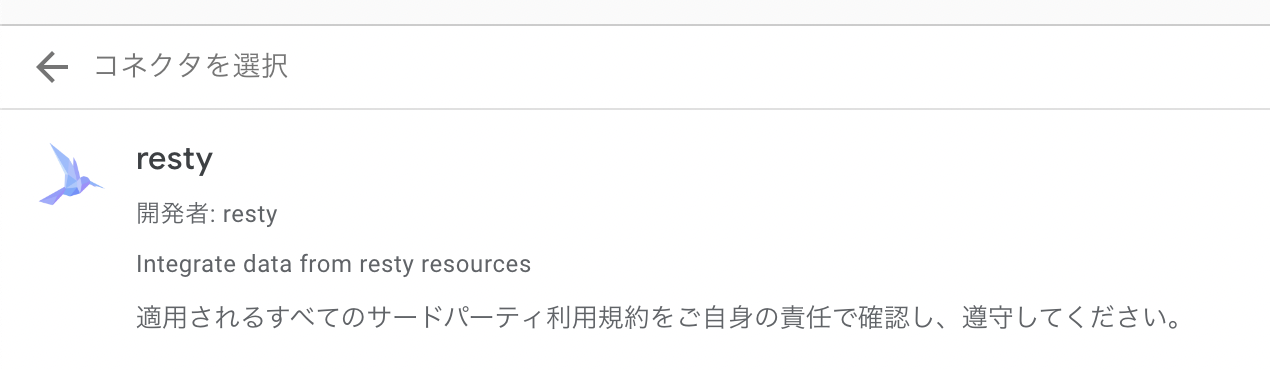
resty に登録されているデータの分析を行う場合は、「スキーマ」ページから「レポートを作成する」ボタンで Looker Studio のデータソースを登録しましょう。
登録されたデータソースはレポートから利用することが可能です。
また、複数のデータソースを結合して分析を行う場合は「データの統合」機能を利用しましょう。
設定例
resty を利用した設定例を用途に分けてご紹介します。
新しいデータが登録されたら Slack で任意のユーザーに通知する
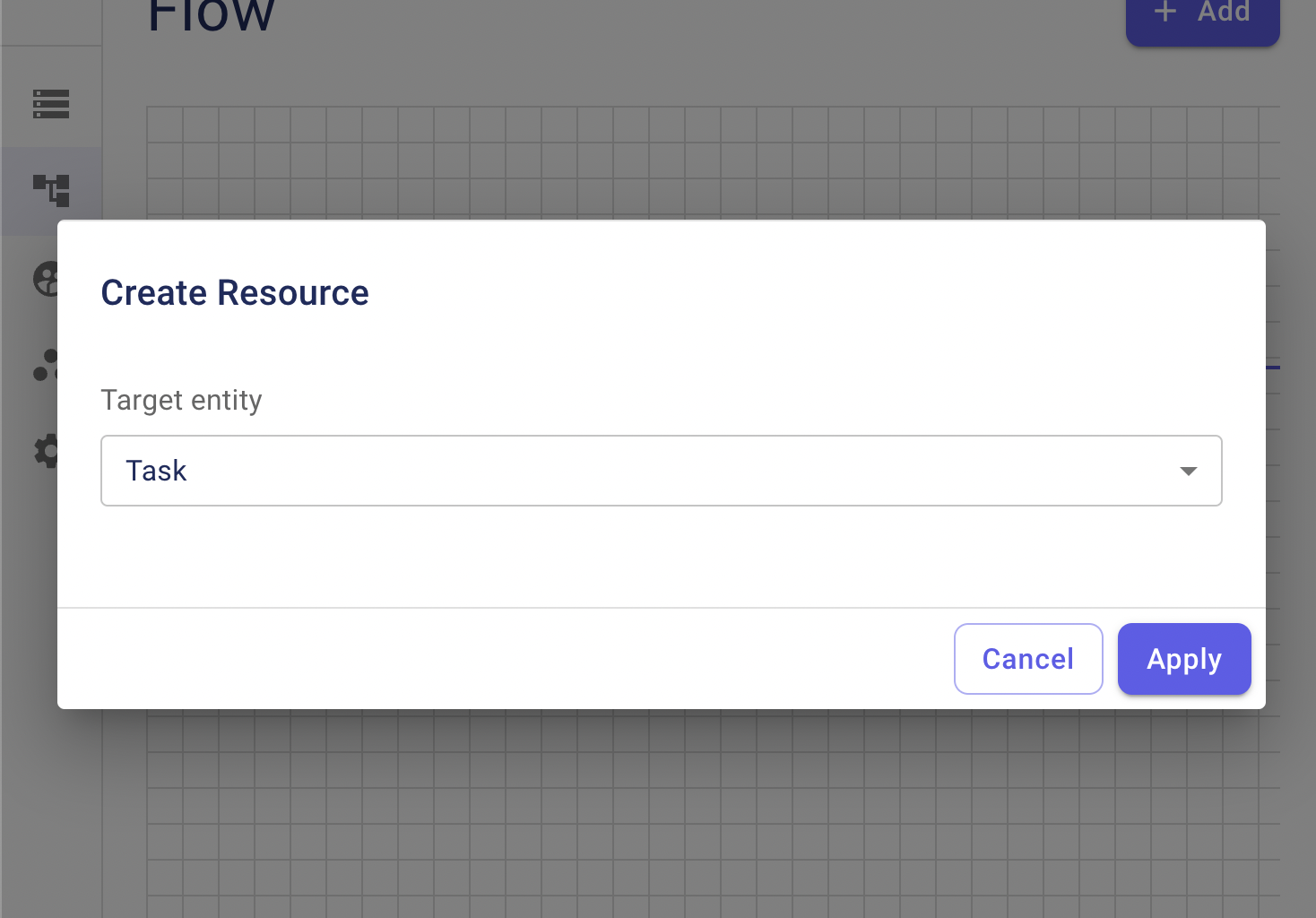
「フロー」で「追加」ボタンをクリックし、「リソースの追加」トリガーを選択し、対象のスキーマを選択してください。
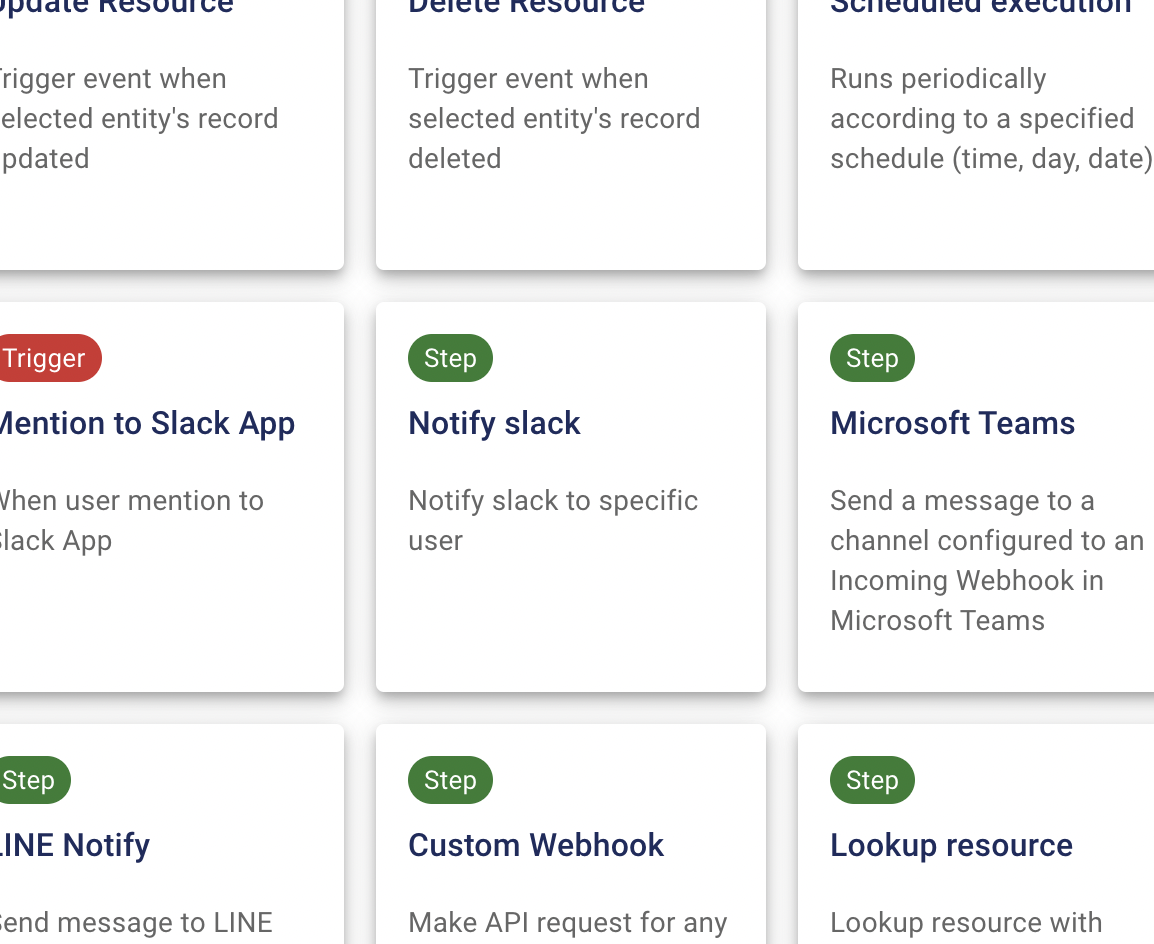
「フロー」で「追加」ボタンをクリックし、「Notify Slack」を選択してください。
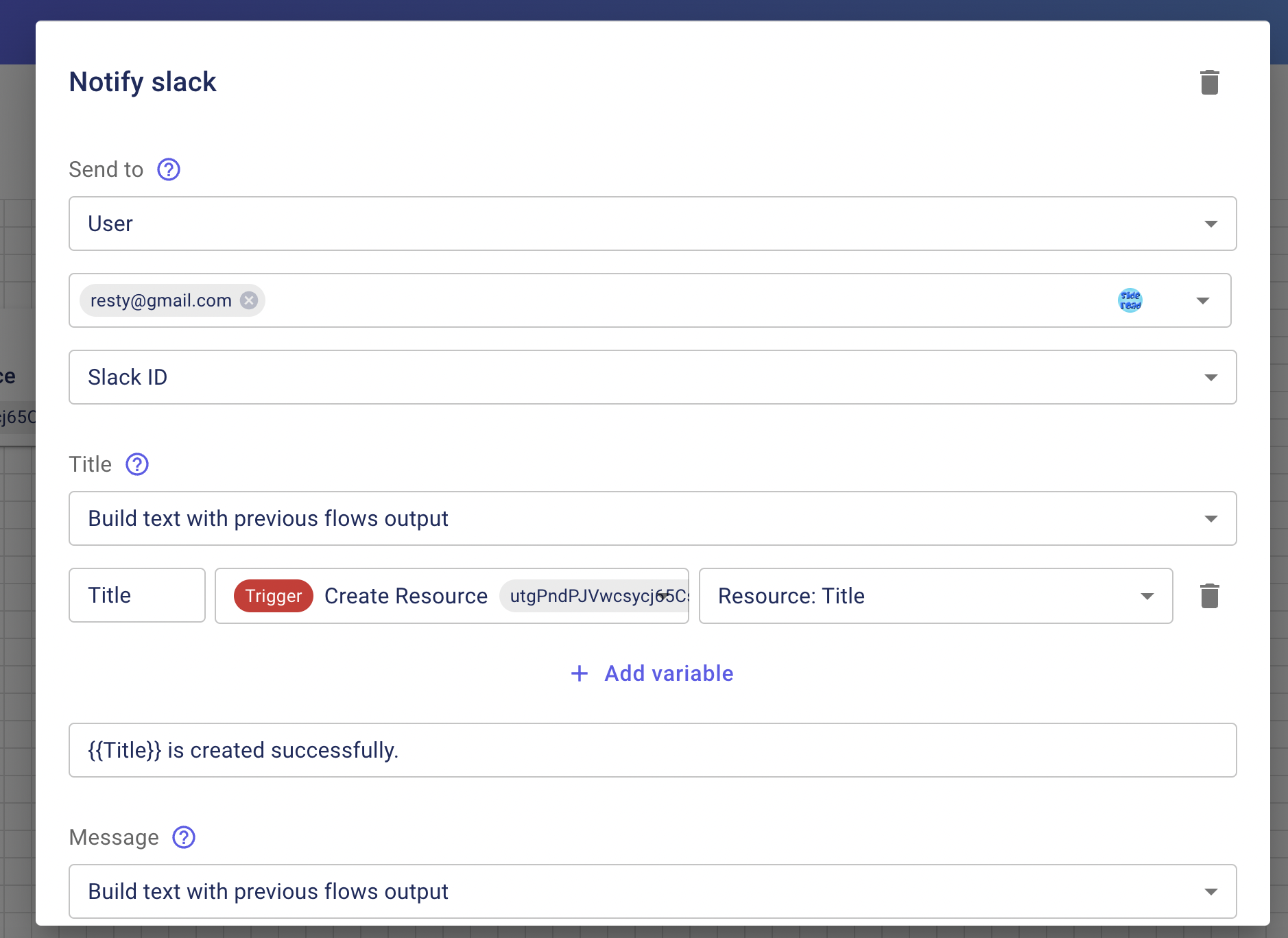
「リソースの追加」と「Notify Slack」を接続し、パラメータを設定してください。
データの担当者が変更されたら Slack で担当者のユーザーに通知する
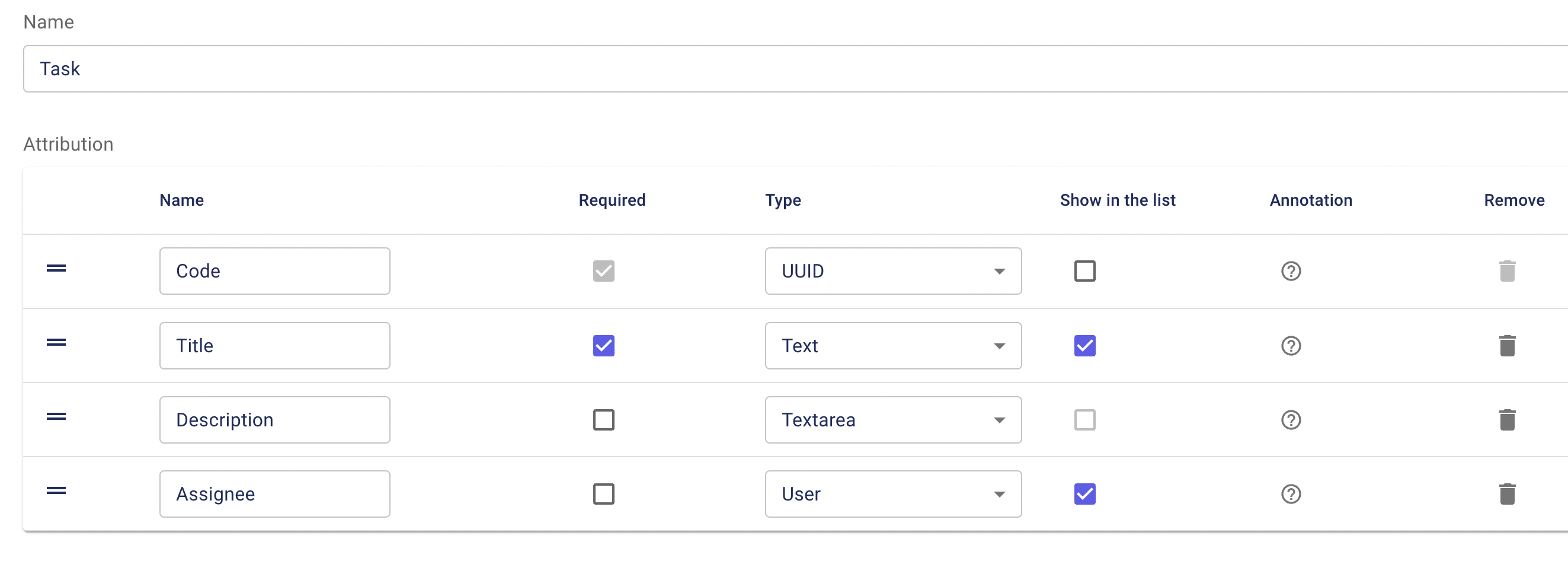
対象のスキーマに「担当者」というフィールドをカラムタイプとして「ユーザー」を設定し、登録してください。
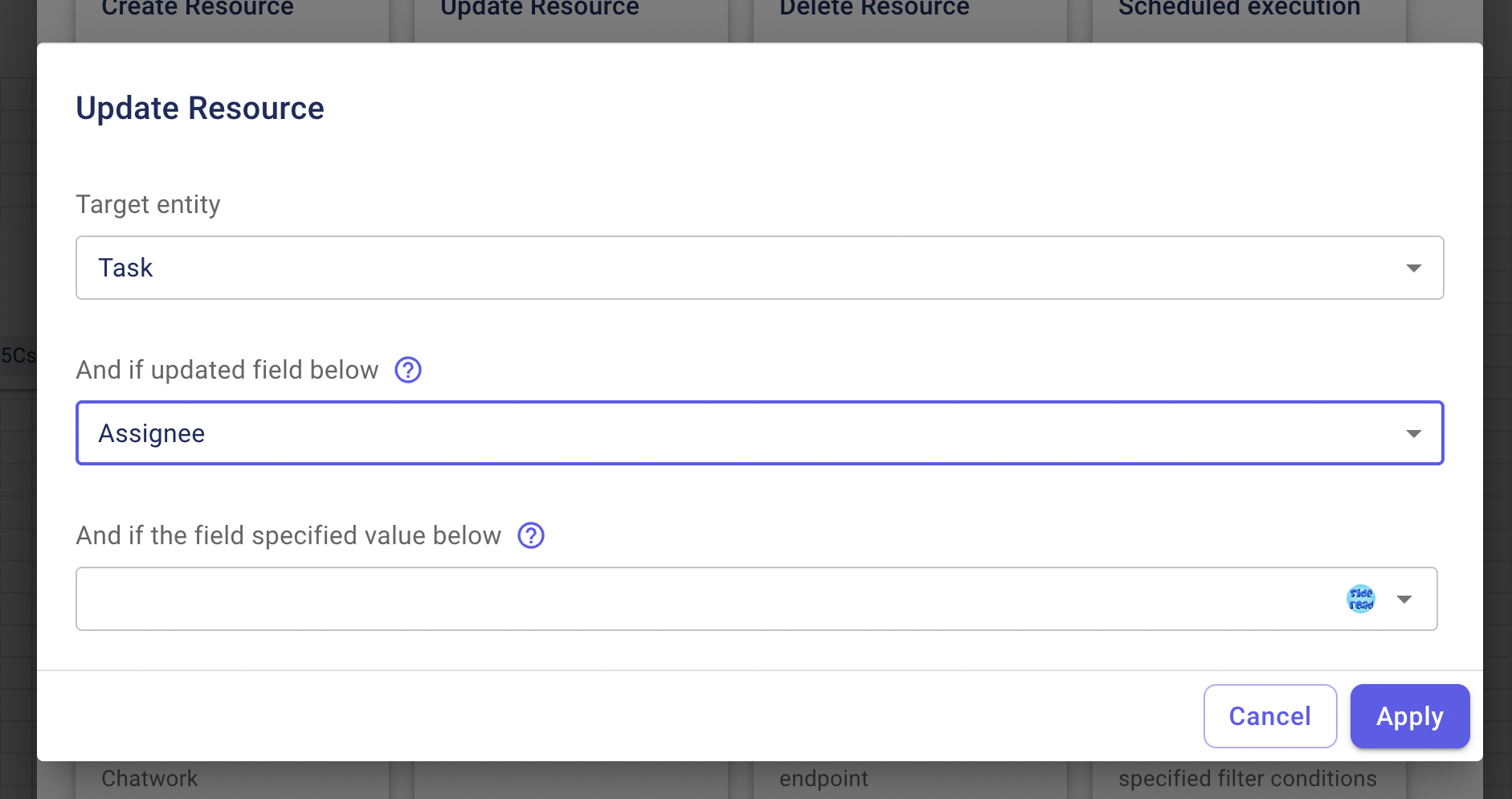
「フロー」で「追加」ボタンをクリックし、「リソースの更新」トリガーを選択し、対象のスキーマを選択し、「担当者」のフィールドを選択してください。
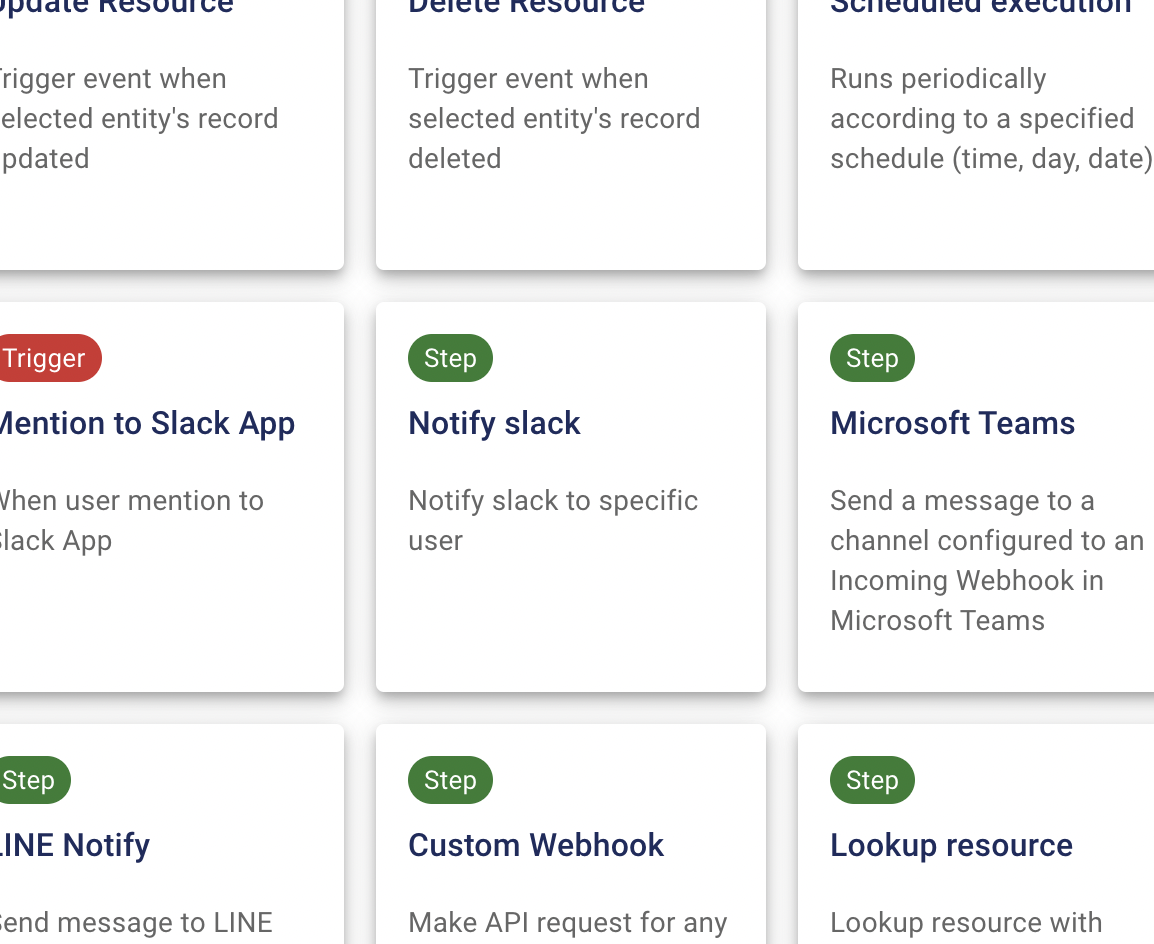
「フロー」で「追加」ボタンをクリックし、「Notify Slack」を選択してください。
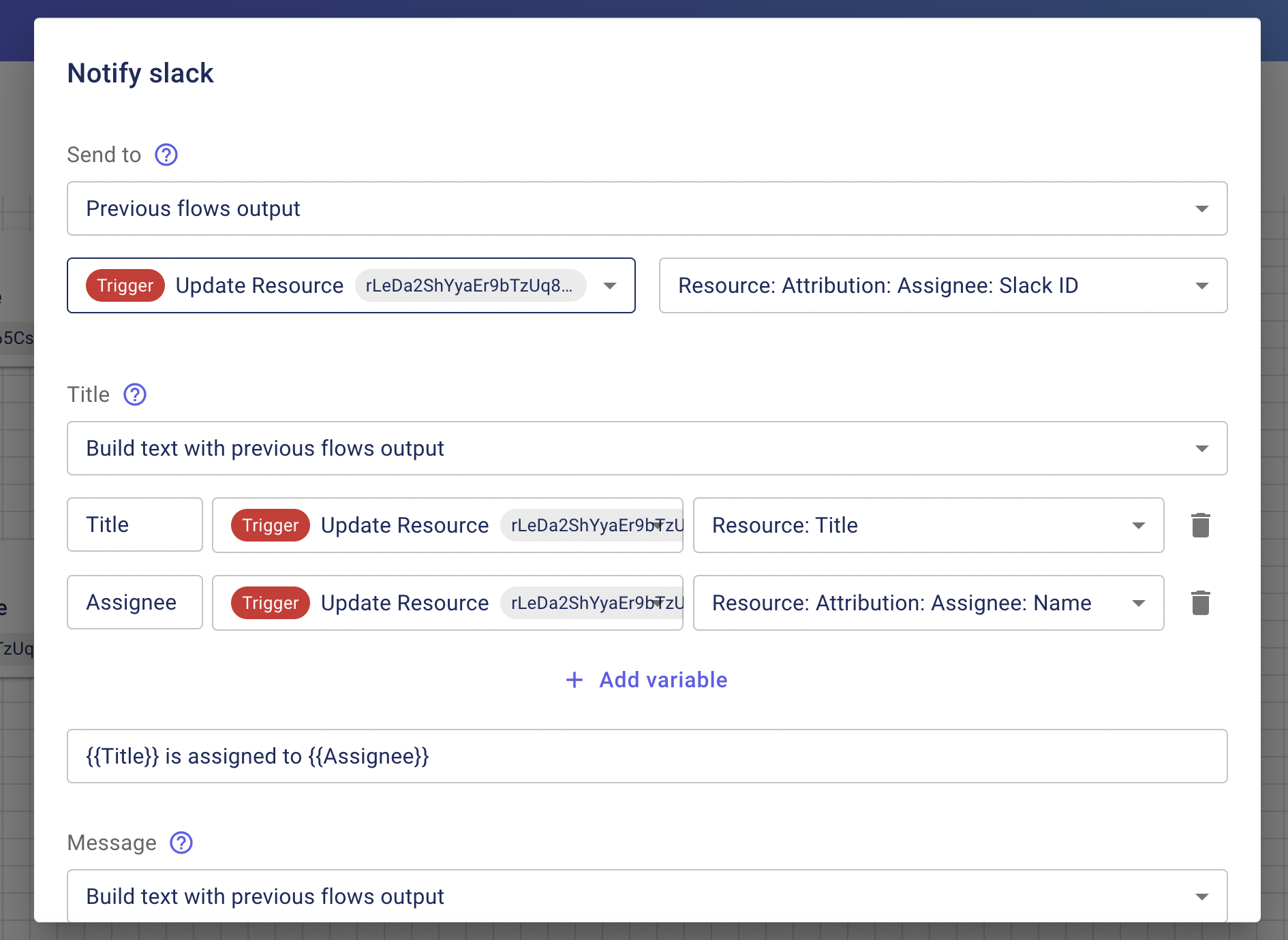
「リソースの更新」と「Notify Slack」を接続し、通知先として「リソース: 担当者: Slack ID」を選択してください。
ログ履歴を作成する
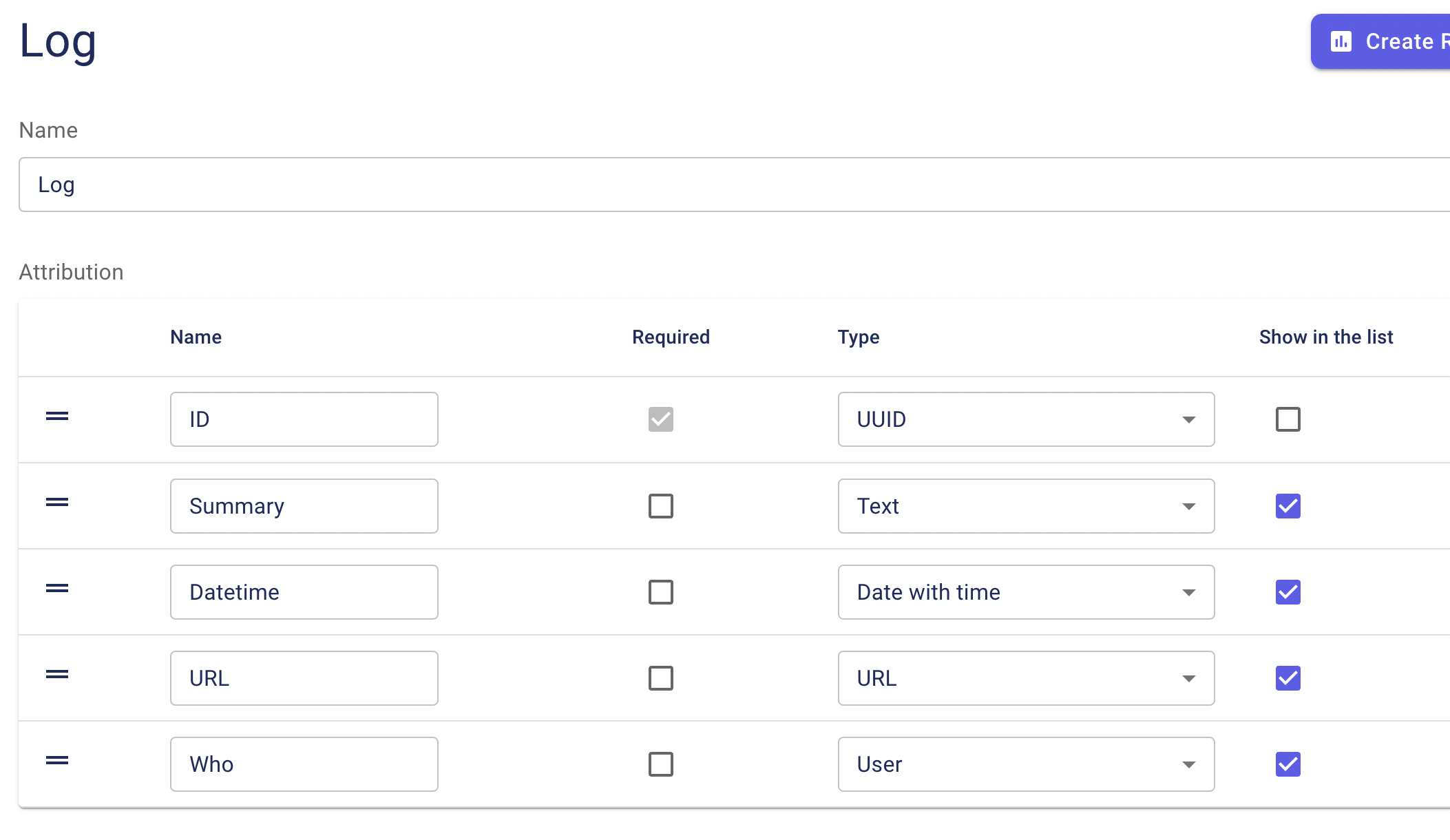
「スキーマ」で新規作成ボタンをクリックし、ログのスキーマを作成してください。編集権限は「Admin」のみに付与することを推奨します。ログを参照したいチームには参照権限のみ付与しましょう。
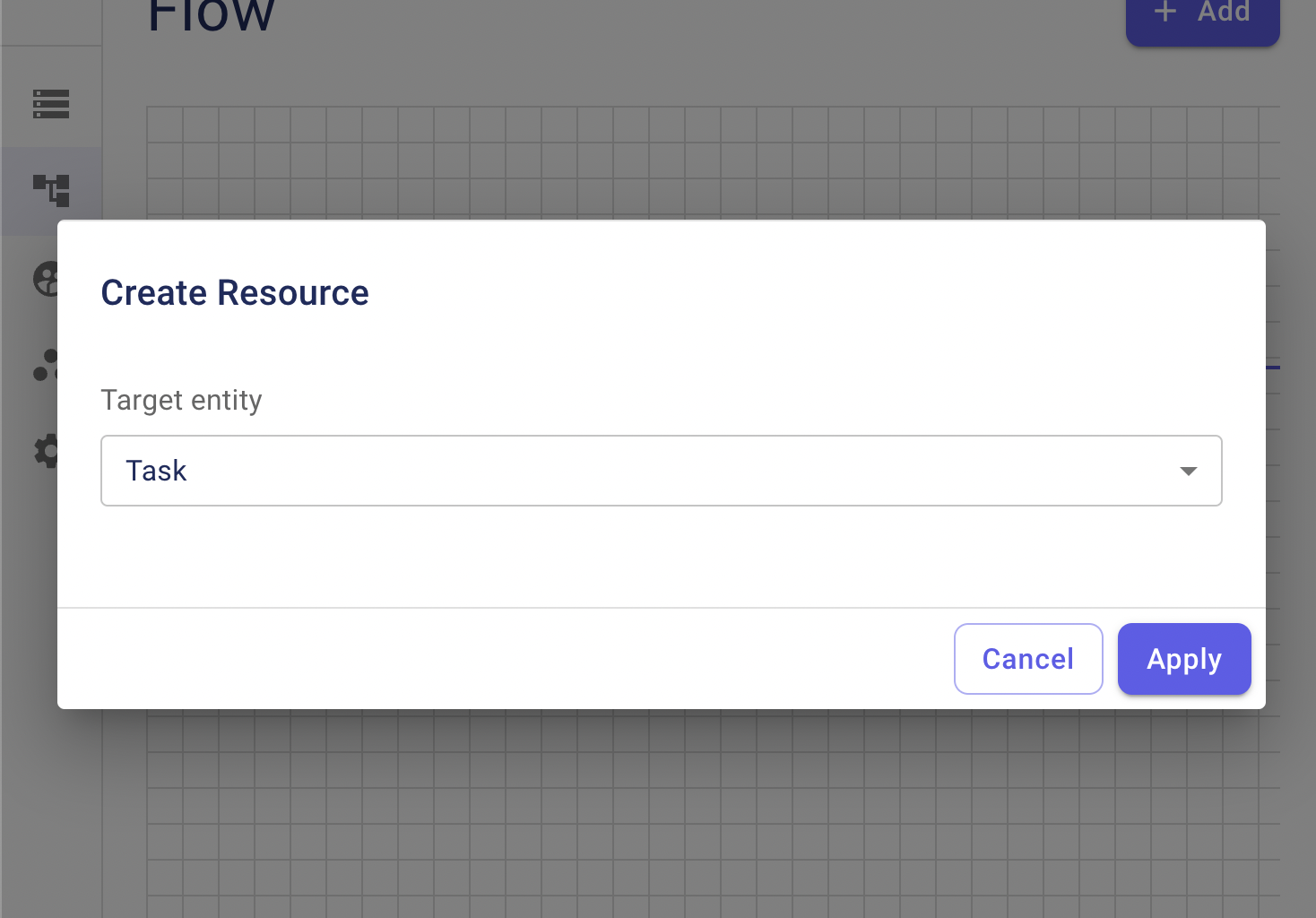
「フロー」で「追加」ボタンをクリックし、「リソースの追加」トリガーを選択し、対象のスキーマを選択してください。
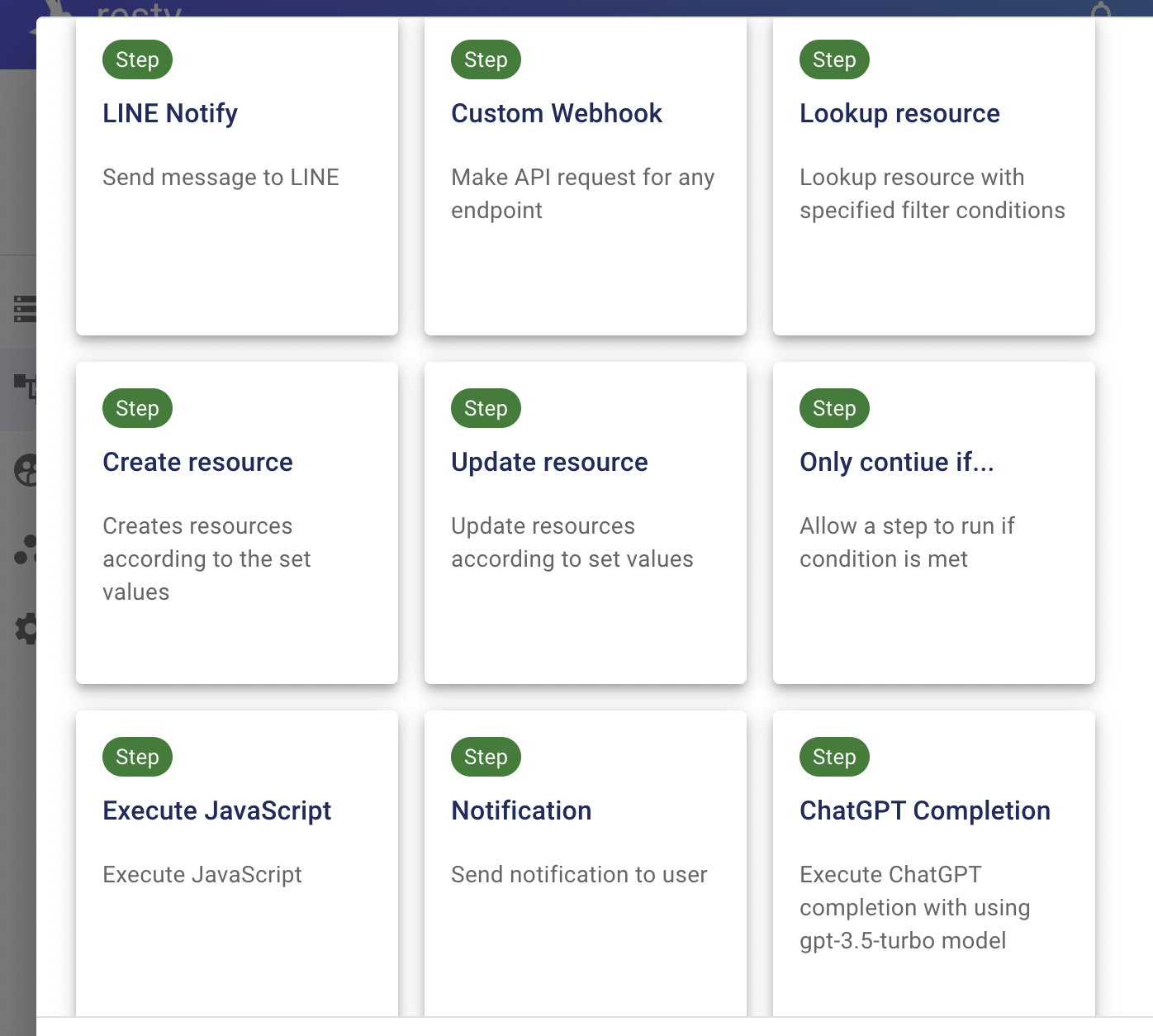
「フロー」で「追加」ボタンをクリックし、「リソースの追加」ステップを選択してください。
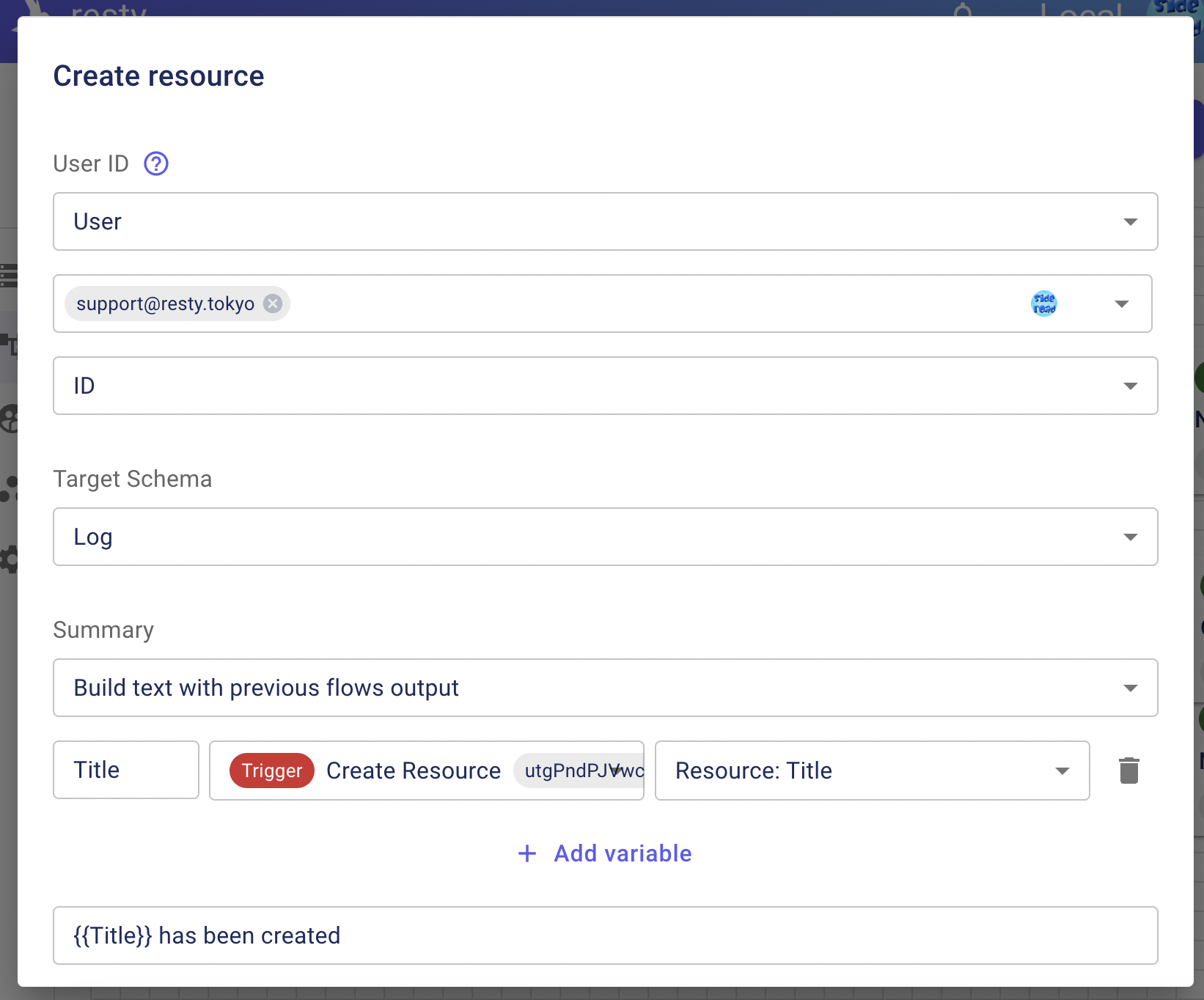
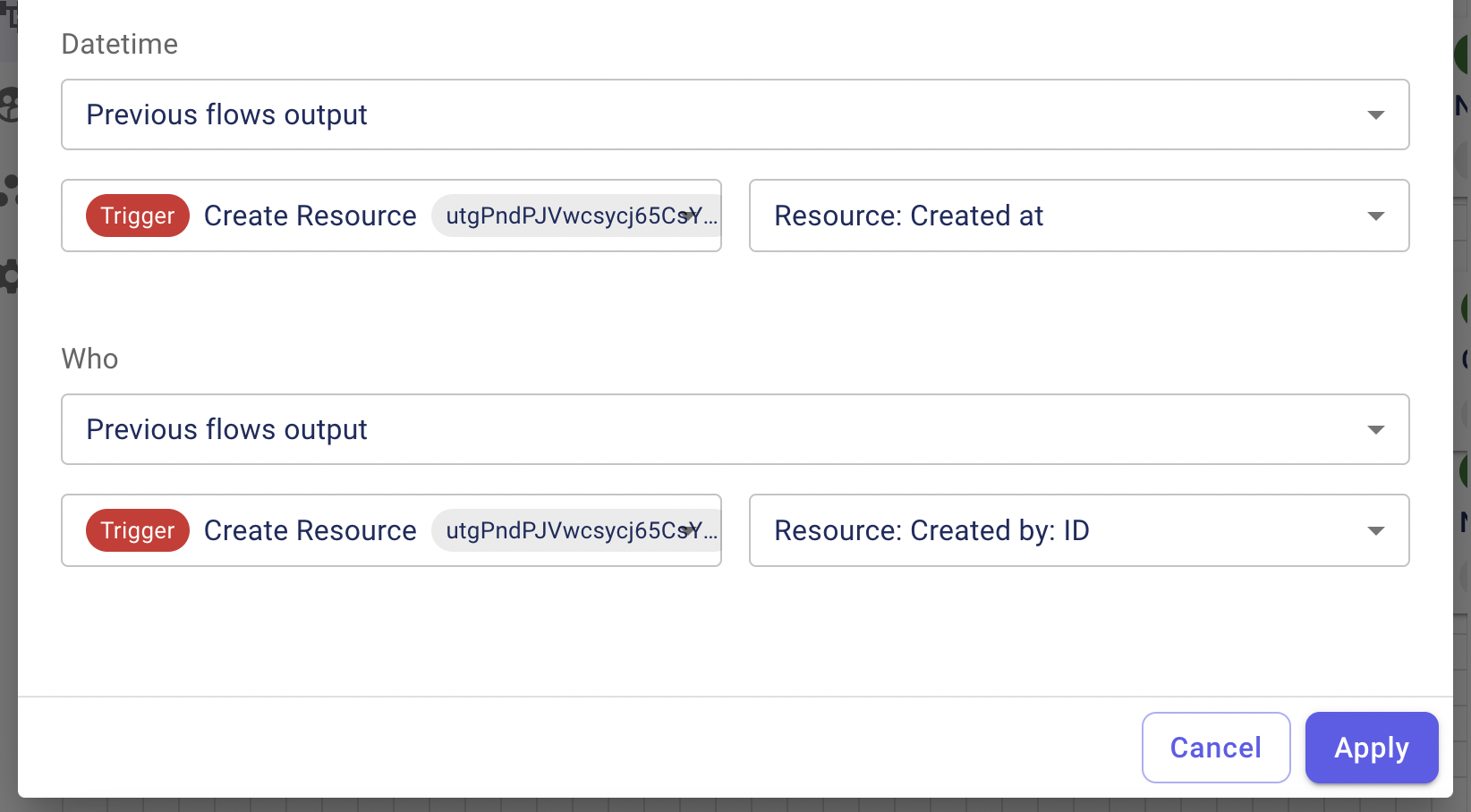
「リソースの追加(トリガー)」と「リソースの追加(ステップ)」を接続し、各種パラメータを設定してください。
FAQ のチャットボットを作成する
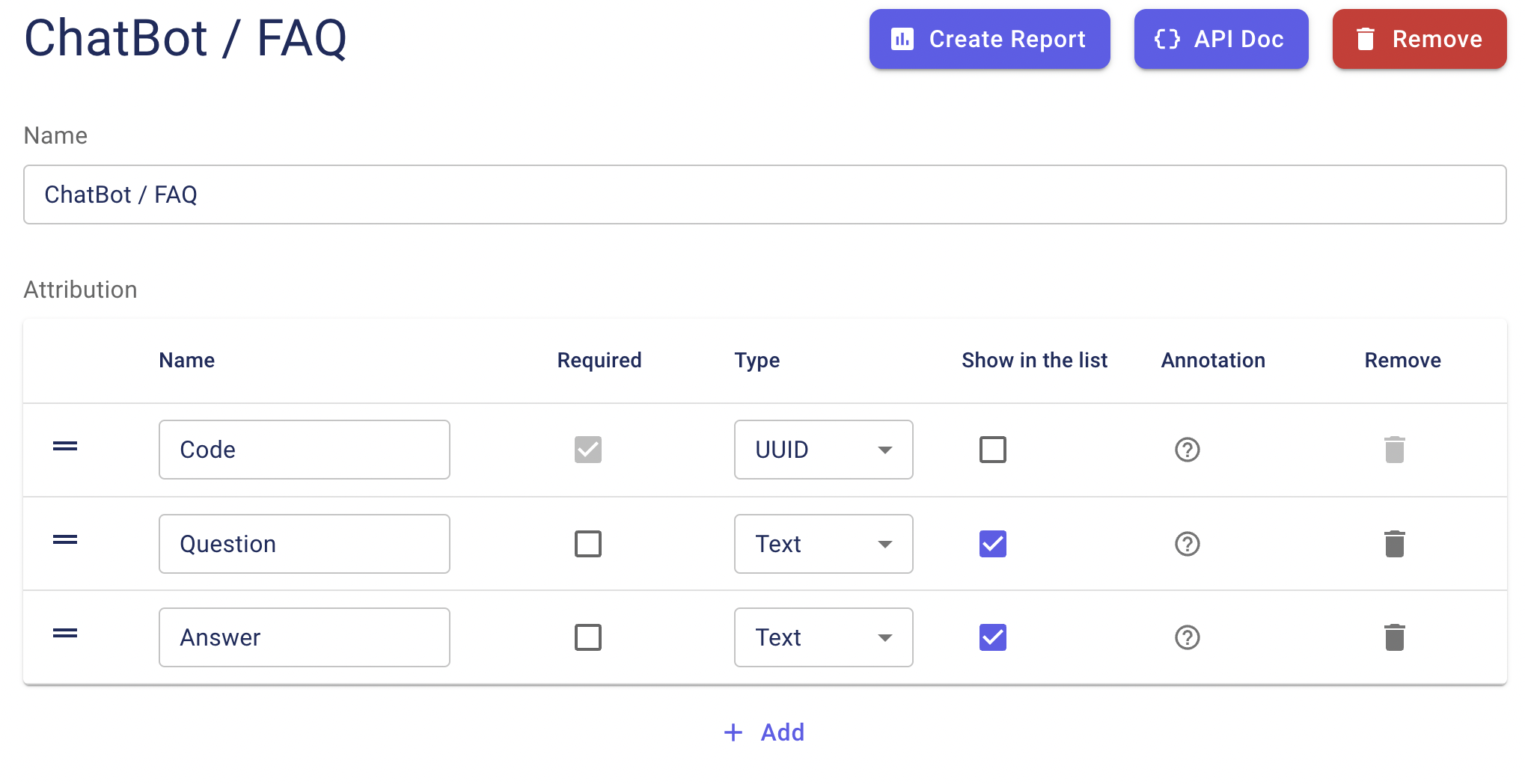
「スキーマ」で新規作成ボタンをクリックし、FAQ 用のスキーマを作成してください。
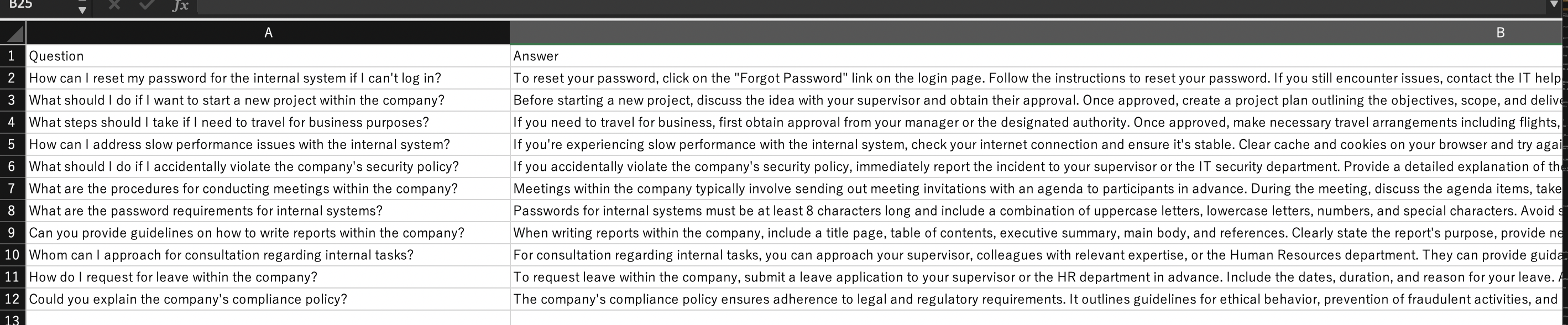
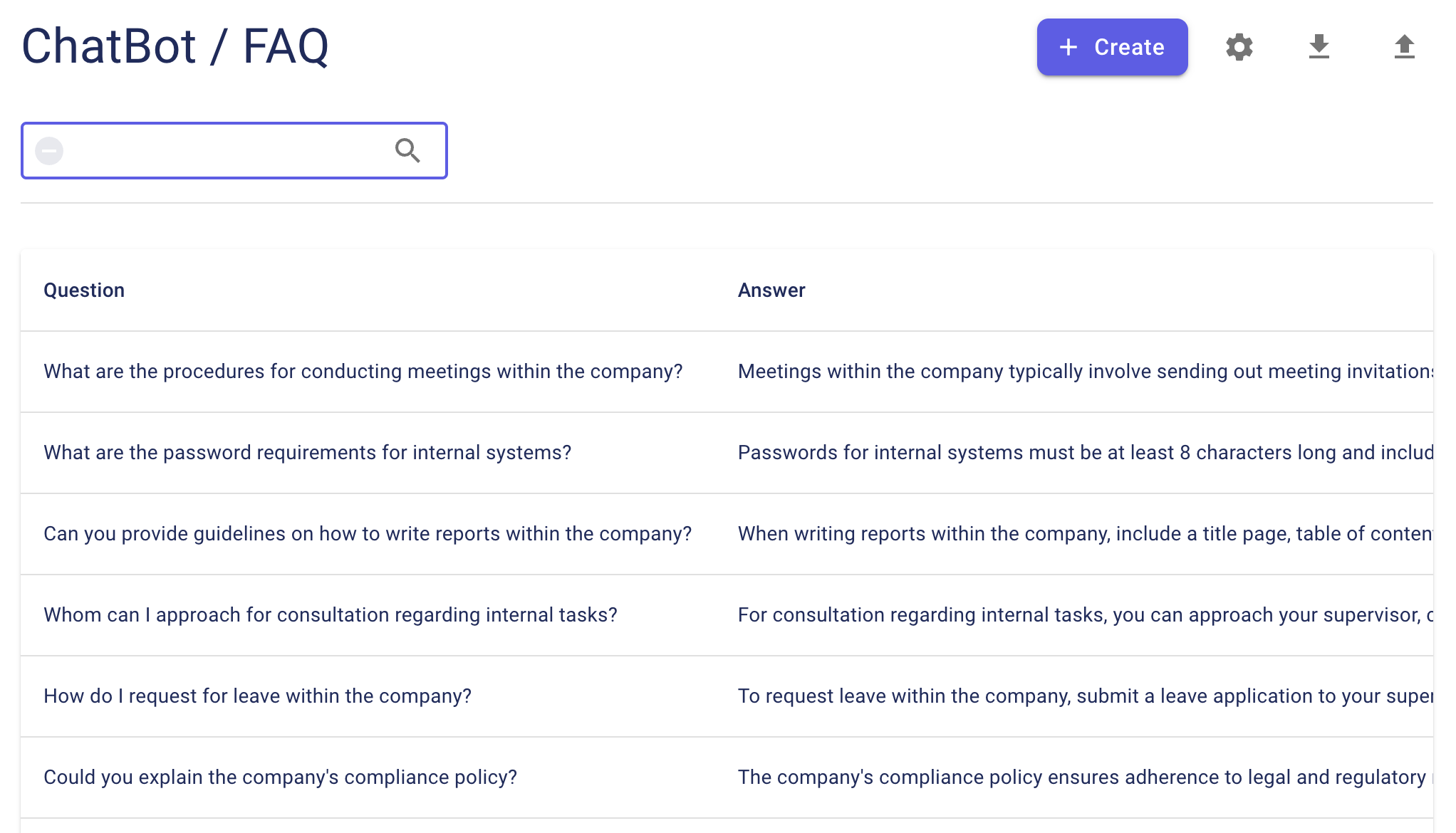
FAQ の質問と回答を纏めた CSV を用意し、FAQ の一覧画面から CSV アップロードしてください。
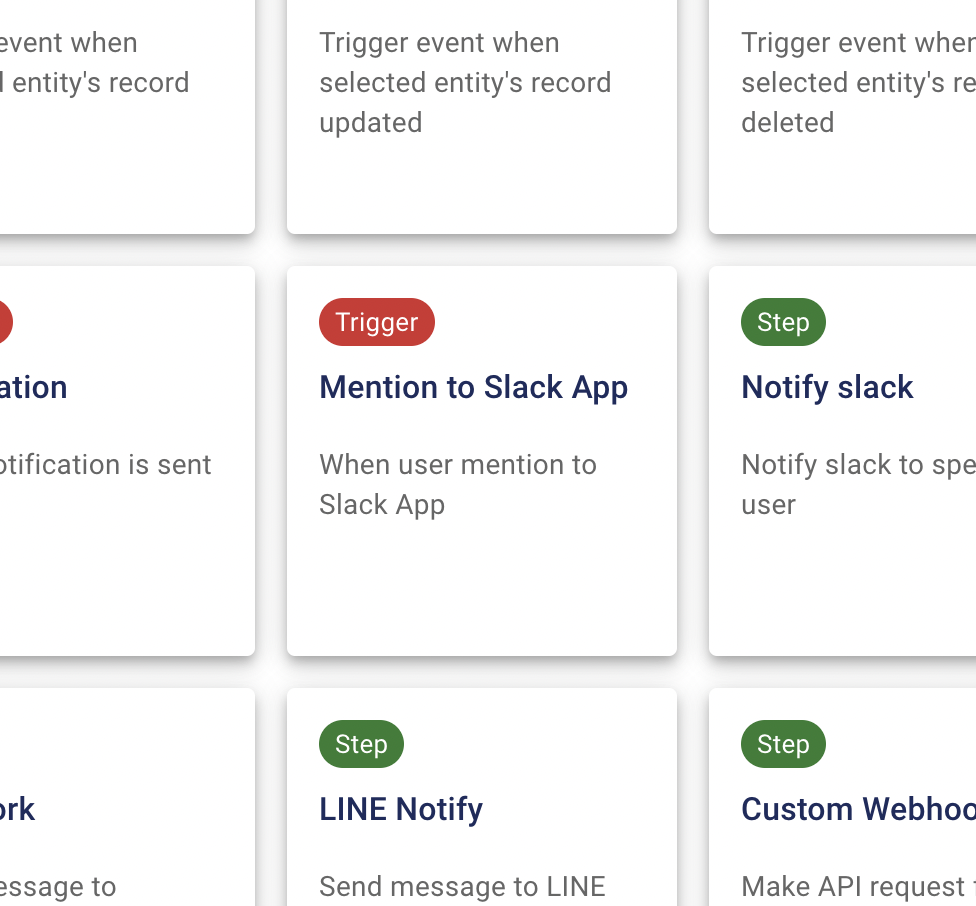
「フロー」で「追加」ボタンをクリックし、「Slack アプリのメンション」ステップを選択してください。
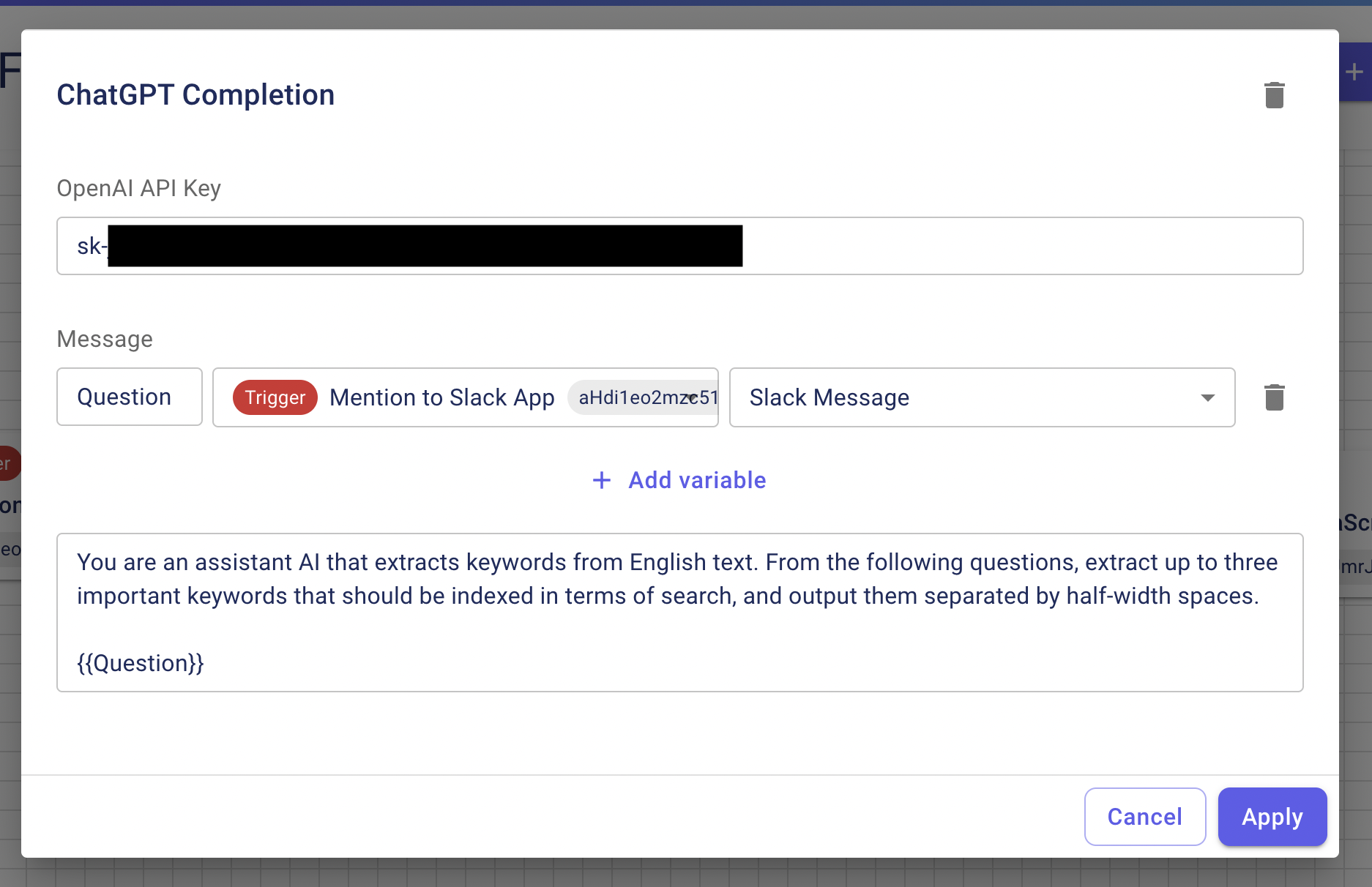
「ChatGPT Completion」ステップを追加し、「リソースの追加」トリガーと接続してください。
メッセージには下記を入力してください。
あなたは日本語の文章からキーワードを抽出するアシスタントAIです。
下記質問から、検索観点でインデックスするべき重要なキーワードを最大3個まで抽出し、
半角スペース区切りで出力しなさい。
{{Question}}
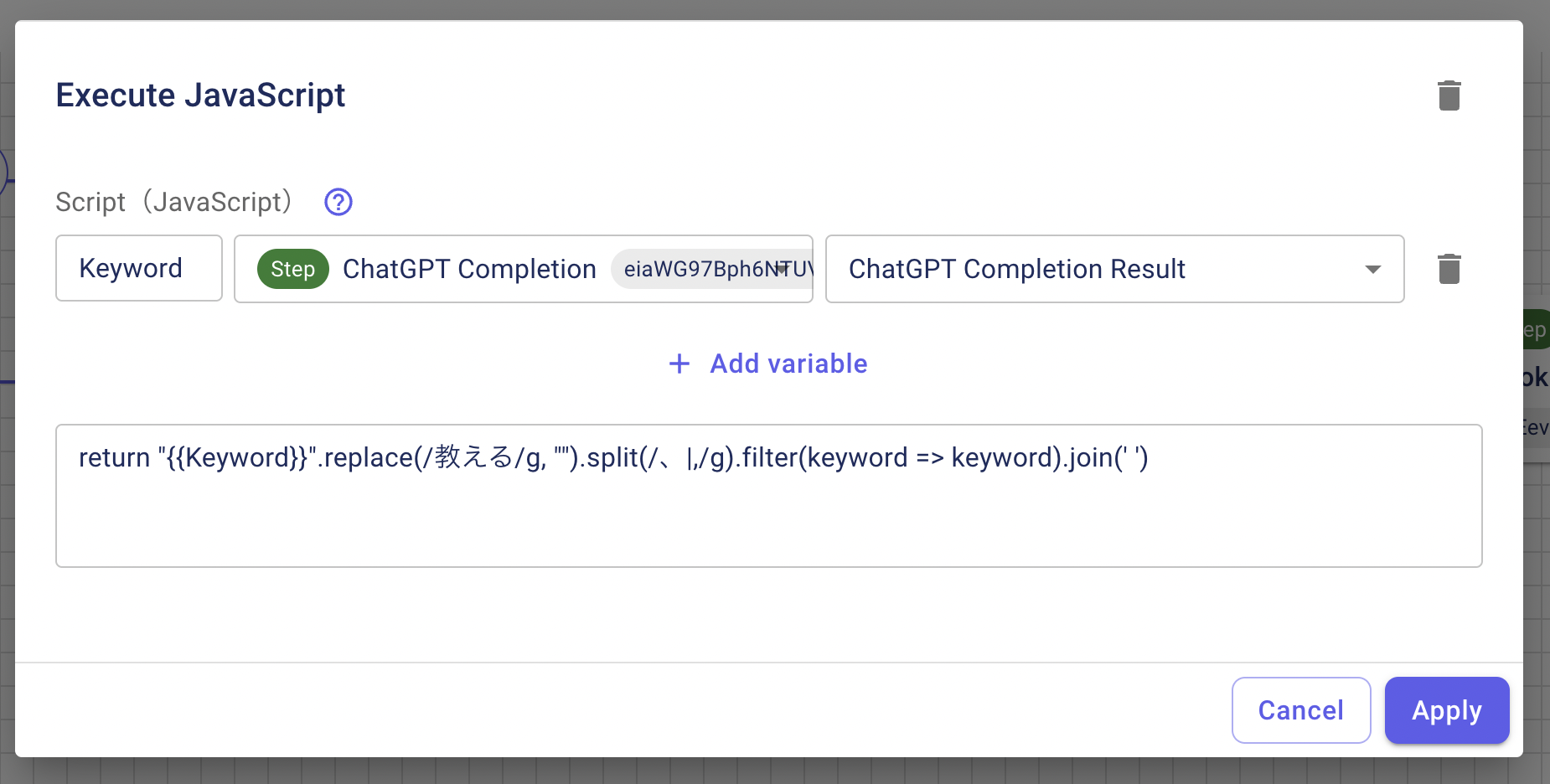
「JavaScript の実行」ステップを追加し、ChatGPT の結果を適宜補正して半角スペース区切りのキーワードに変換してください。
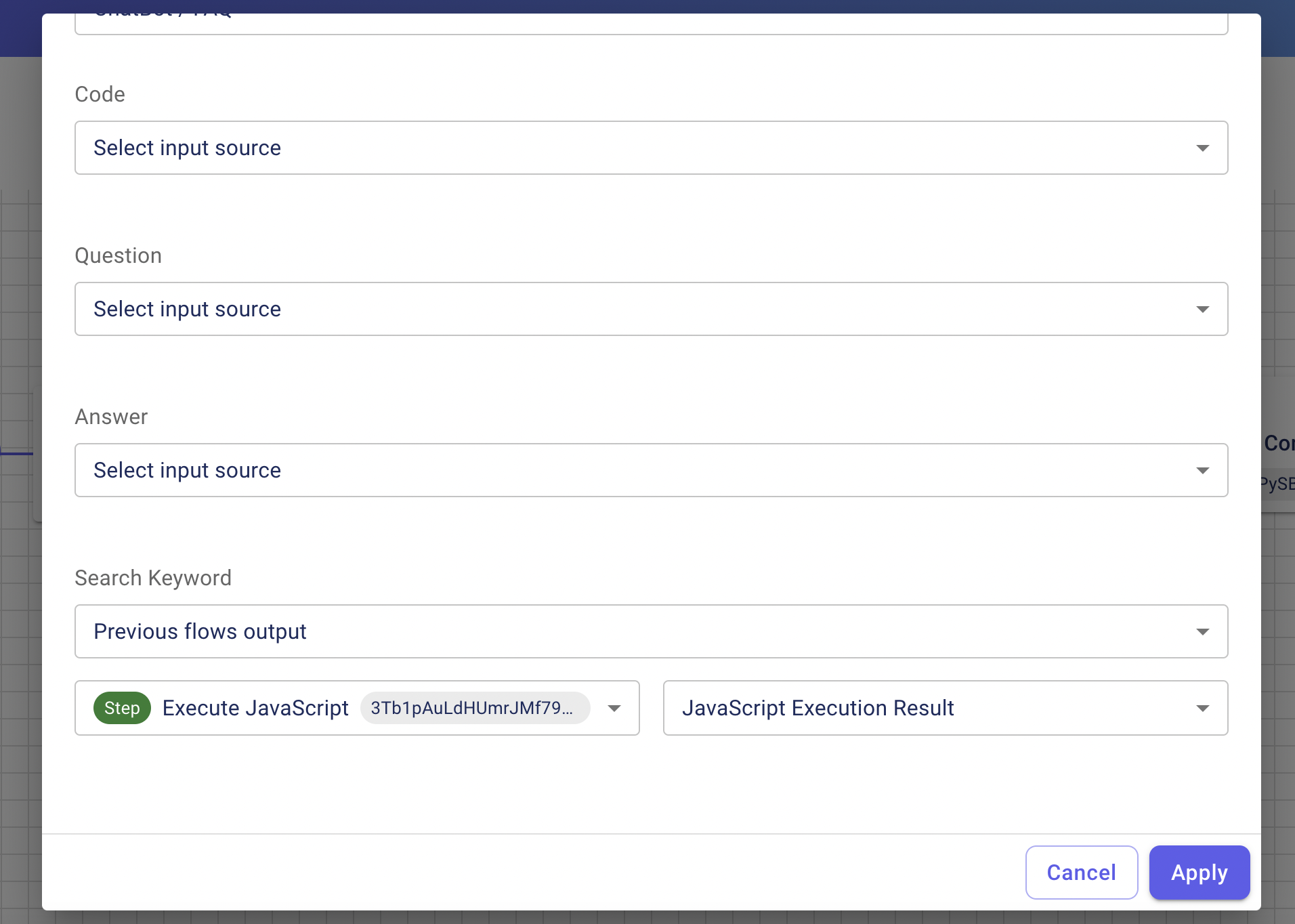
「リソースの検索」ステップを追加し、正規化した結果をもとにキーワード検索してください。
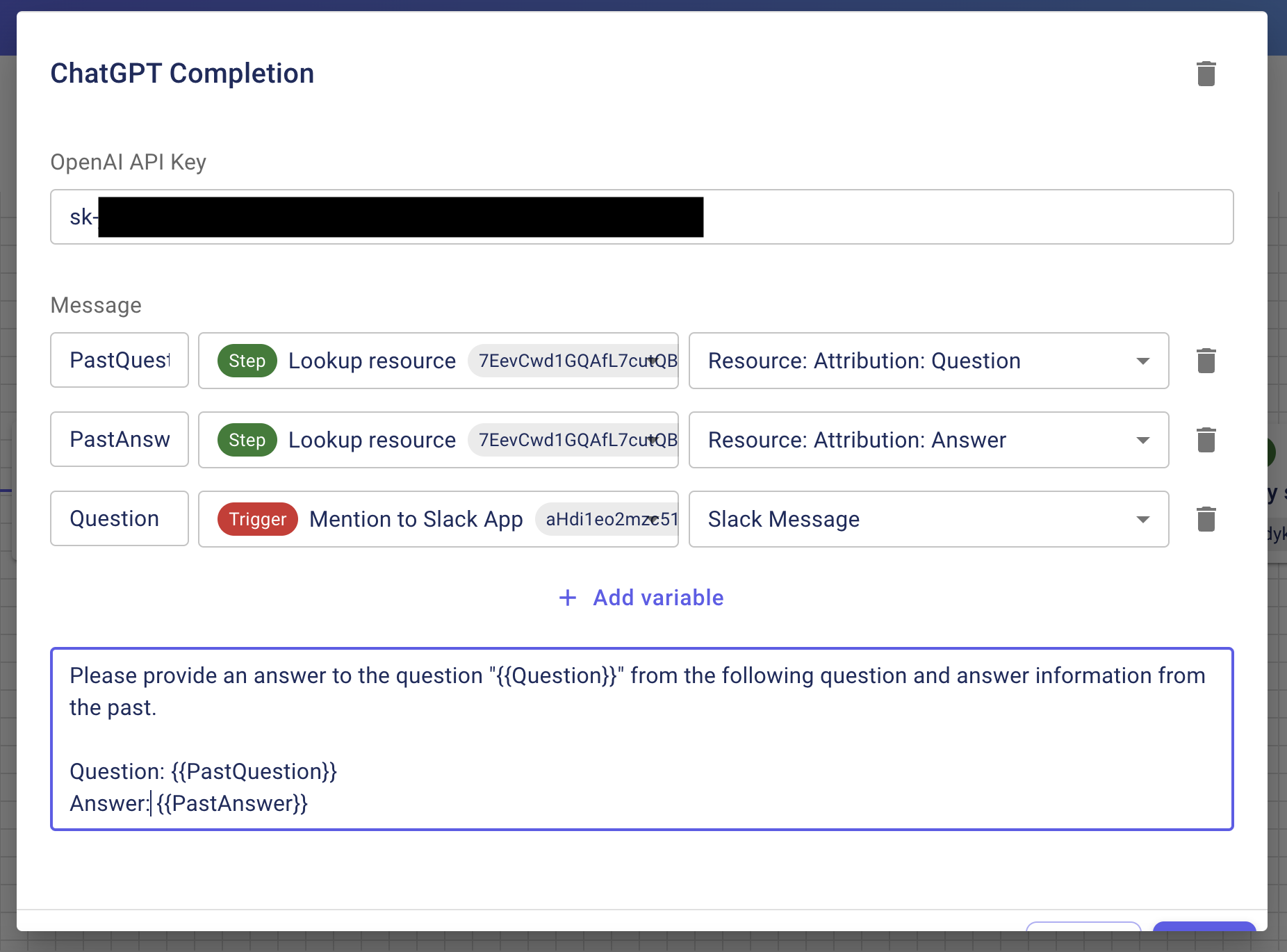
「ChatGPT Completion」ステップを追加し、検索結果とメンションされた質問を基に回答を作成してください。
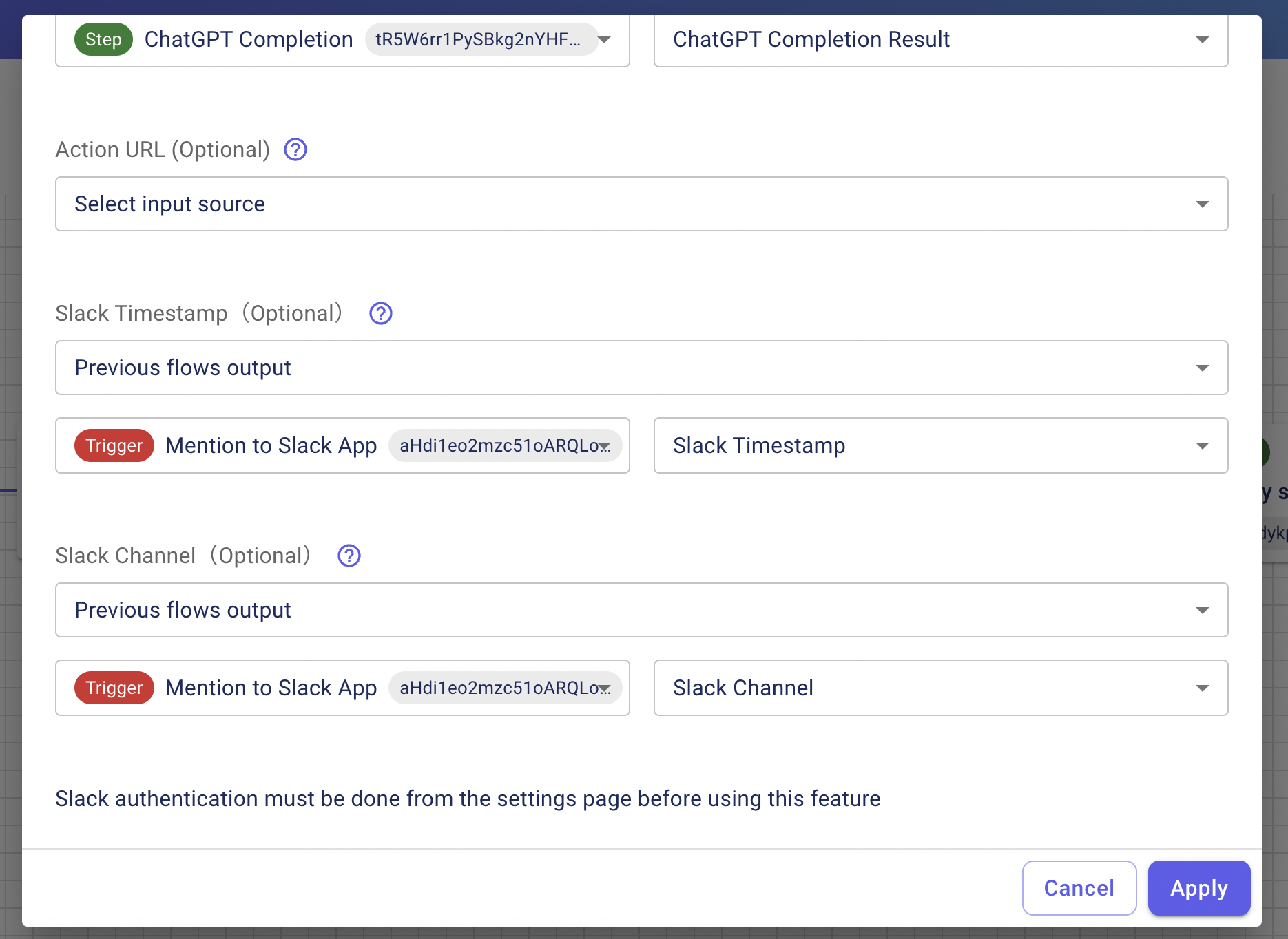
「Slack」ステップを追加し、作成された回答を質問者のスレッドに返信する形で Slack に通知してください。
